Back Up Your Mac Before Factory Reset. I believe that there must be some important files on your. If you're using Safari as your browser, look up at the Apple menu bar at the top, that has 'File' and 'Edit' and all that jazz. If you see an option that says 'Develop,' click on it. Near the bottom of the list, there is an option that says 'Empty cache.'
How to delete pre-installed mac apps, thanks for watching! Sorry for no 1080p screen flow was being frustrating. There are two ways you can remove a Mac app, either from the Launchpad or directly from the Applications folder. If you're taking the Launchpad route, then you need to perform the following steps. All of the apps listed above will certainly clear up some space on your Mac, and you can always start with the free ones then move up to a paid version later if you find the features useful.
- In order to remove the Apps in Mac, you only have to open the application folder and drag the app to the Bin or Trash Can. This is rather easy if the program is uninstalled simply. However, if the application still denies to uninstall and stays on the Mac then we need to get another solution below.
- A video talking about getting around Apple's restrictions to delete default apps.
By Tasnia Salinas, on January 26, 2020, in Mac Uninstaller
How to get started?
In this article, we help you to learn 3 Ways To Delete Unwanted Apps on MacBook Air/MacBook Pro by using our dedicated Mac App Uninstaller software - Omni Remover. Make sure you have downloaded the latest version here before continuing.
Apple last week introduced an all-new MacBook Air, bringing a stunning 13-inch Retina display, Touch ID, the latest processors and an even more portable designs. The new MacBook Air is available in three colors - gold, space gray and silver (App Can't Be Opened Because Apple Cannot Check It for Malicious Software.). Beyond that, the all new MacBook Air also includes an Apple-designed keyboard, a spacious Force Touch trackpad, faster SSDs, wide stereo sound, making the new MacBook Air the perfect notebook to take with you everywhere you go.
In this quick guide, we'll show you how to delete your unwanted applications from your MacBook Air, so that you can keep your Mac fit and away from bloated hard drive (Learn How To Uninstall MacKeeper Mac).
Method 1: How To Delete Unwanted Apps on MacBook Air - from LaunchPad
You have three ways to download/install apps on your MacBook Air, from the App Store, from other websites, or from CD discs. To delete apps downloaded from the App Store: Click Launchpad on the Dock of your MacBook Air > find the app you want to delete > press and hold until all the app icons begin to jiggle > then click the Delete button to remove it from your MacBook Air (Learn How To Uninstall Spotify Mac).
Method 2: How To Delete Unwanted Apps on MacBook Air - from Applications Folder
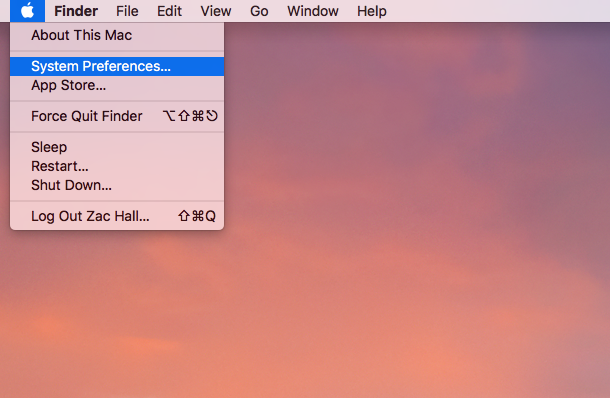
macOS organizes files on your MacBook Air/MacBook Pro in folders. You can see all of the folders in the Finder. Applications is one of these folders that contains apps, including Mail, Calendar, Safari, and many others. You can delete your downloaded apps by dragging it from the Applications folder to Trash folder. Here are the detailed steps (Learn How To Uninstall Office Mac).
- Step 1: To properly delete apps from MacBook Air, open Finder > Applications > Choose the apps that you want to delete from your MacBook Air:
- Step 2: After deleting the app, there are still app related preference settings, app running/crashing logs, and other 'Hidden' application components. To completely remove all these application leftovers, you need to move further: Open Finder > in Menu, click Go > enter.
- Step 3: You may see a large amount of system file folders here. Now locate the application leftover files by digging into each folder. They are possibly stored in the following folders: Application Support Caches Containers Frameworks Logs Preferences Saved Application State WebKit
- Step 4: Drag the files associated with your deleted app to Trash > Empty Trash and restart your MacBook Air to finish the removal of your application.
Method 3: How To Delete Stubborn or Bloated Apps on MacBook Air - Omni Remover
This manual way to delete applications from MacBook Air is a nightmare because the amount of the steps and numerous folders/files are involved. Omni Remover is one of the most advanced Mac App Uninstaller program, which makes the application removal procedure extremely easy. Here are the detailed steps on how to completely delete applications on MacBook Air (What Is Other On Mac Storage).
Step 1:
Click here to download Omni Remover (Ready for the latest MacBook Air and macOS Catalina) > Install and Open Omni Remover on your Mac.
Step 2:
In Omni Remover > App Uninstall > Choose the application name that you want to delete > Clean Uninstall. /uninstall-apps-in-mac-el-capitan/.
Step 3:
Then Omni Remover will start scanning all app data/files > After it finished scanning, click Clean Uninstall to start deleting this application from your MacBook Air.
Have you successfully delete your unwanted applications from your new MacBook Air with our suggestions above? If you still have problems, feel free to drop us a line in our Contact page. Before leaving this page, make sure you have downloaded Omni Remover, which is capable of removing stubborn applications on Mac easily and cleaning up all app cache junks in one click. Give it a try here: Free Download Now >
Omni Remover
How To Erase Apps In A Mac Shortcut
Version 3.3.8 (January 26, 2020) / Support macOS Catalina
Category: Mac Uninstaller
Sep 28, 2020 • Filed to: Solve Mac Problems • Proven solutions
Uninstalling programs from macOS is one of the easiest ways to remove or delete programs from your Mac computer. Unlike in Windows OS where programs come with their own uninstallers, deleting Mac apps is generally as straightforward as dragging the app icon to trash from the Application folder.
However, if you're new to macOS, then it might be a little bit tricky to delete apps on Mac. That's why we come up with this guide to help you learn how to uninstall applications on Mac.
Part 1. When to Uninstall APPs on Mac
There is no doubt that uninstalling Mac applications is an easy thing to do. But, have you ever wondered when it's right time to remove apps from your Mac? So, let's discuss the various situations when you may need to remove some programs on your Mac.
- If you're Mac is showing low disk space, then it's time you must consider to delete unwanted and useless applications from your Mac in an effort to free up storage space.
- If there are some third-party applications you've installed on your Mac, and they are causing lots of trouble in the proper functioning of your Mac system, then you need to delete those apps.
Keep in mind that installing a lot of applications on your Mac can cause you to slow down its performance. So, if you want to run enhance your system performance, you must install only necessary apps and get rid of ones that don't use at all.
Part 2. How to Uninstall Applications on Mac?
Well, how to uninstall apps on Mac or MacBook? Check out the following easy methods you can try to remove unwanted programs from your Mac.
1. Move to Trash
Erase Mac To Factory Settings
Those who are asking how to remove apps on Mac, the easiest and simplest way is to drag the app you want to uninstall into the Trash and afterward, empty the Trash folder. After emptying the trash bin, the selected app or program becomes removed from your Mac. It is a basic method of deleting Mac applications, and the method has been around since the existence of the Mac. Thus, this method works in all Mac versions from modern releases to earliest releases.
Here is a simple step-by-step guide on how to delete apps from MacBook Pro:
- To start with, move to the Finder on your Mac, and next, go to the Applications folder.
- In Applications folders, you need to choose the app or program you want to remove from your Mac.
- After that, you can either right-click on the application icon and choose 'Move to Trash' option or you can simply drag the program icon to the Trash.
- Finally, you need to right-click on the 'Trash' can and choose 'Empty Trash'.
That's how you can uninstall programs from your Mac. If you are good at remembering keyboard shortcuts, then you can also delete the apps using keystrokes. All you need to do is to choose the app icon, and press 'Command + Delete' to transfer the selected application to Trash. Afterward, you can empty the Trash to remove it from your Mac.
2. Uninstall APPs with LaunchPad
There is also another easy way to remove the application from Mac, and it is using LaunchPad. Many users who are new to Mac OS or even those who don't have a habit of pinning applications to the Dock. If you're one of those users, then you might be wondering what LaunchPad is?
Well, it is an application launcher designed for Mac OS and established in Mac OS X Lion. It provides users an alternative method to start programs in macOS besides other options, like Finder, Dock, Spotlight, or Terminal. In LaunchPad, you will get to see applications that you have downloaded from the App Store or apps that are already present in macOS. Thus, it provides an easy way to uninstall applications downloaded from the App Store.
Here is the simple step-by-step guide on how to remove the software from Mac with LaunchPad:
- To begin with the process, you need to first open the LaunchPad. For this, tap it in the Dock or launch it from the Applications folder.
- After that, tap and hold down the icon of that app you like to uninstall.
- Once the app begins to jiggle, all you need to do is to tap on the (x) icon you see.
- Finally, tap on the 'Delete' button to confirm you want to remove the selected app form your Mac.
That's how you can immediately remove apps from your Mac. Applications that don't show (x) icon either didn't downloaded from the App store or included by your Mac. To uninstall an application that didn't install from the App Store, you can use the above method i.e. Move to trash.
Part 3. How to Remove Leftover Files After Deleting APPs?
Uninstalling a program from your Mac isn't as simple as you think. When you simply drag and drop program you want to delete into the Trash and then, empty Trash or delete a program with LaunchPad, the main program itself may be removed, but its associated files are left behind.

Thus, wondering how you can get rid of leftover files after you delete programs on Mac? Fortunately, macOS also provides a way to do this.
1. Reasons for Removing Leftover Files
Apps generally create various additional files that aren't deleted even after the application itself is removed. These files are known as leftovers, and they are placed in hidden folders that are not visible to you by default. Thus, these files aren't easy to locate, and they can be:
- Web-plugins
- Application caches
- Application preferences
- Temporary files.
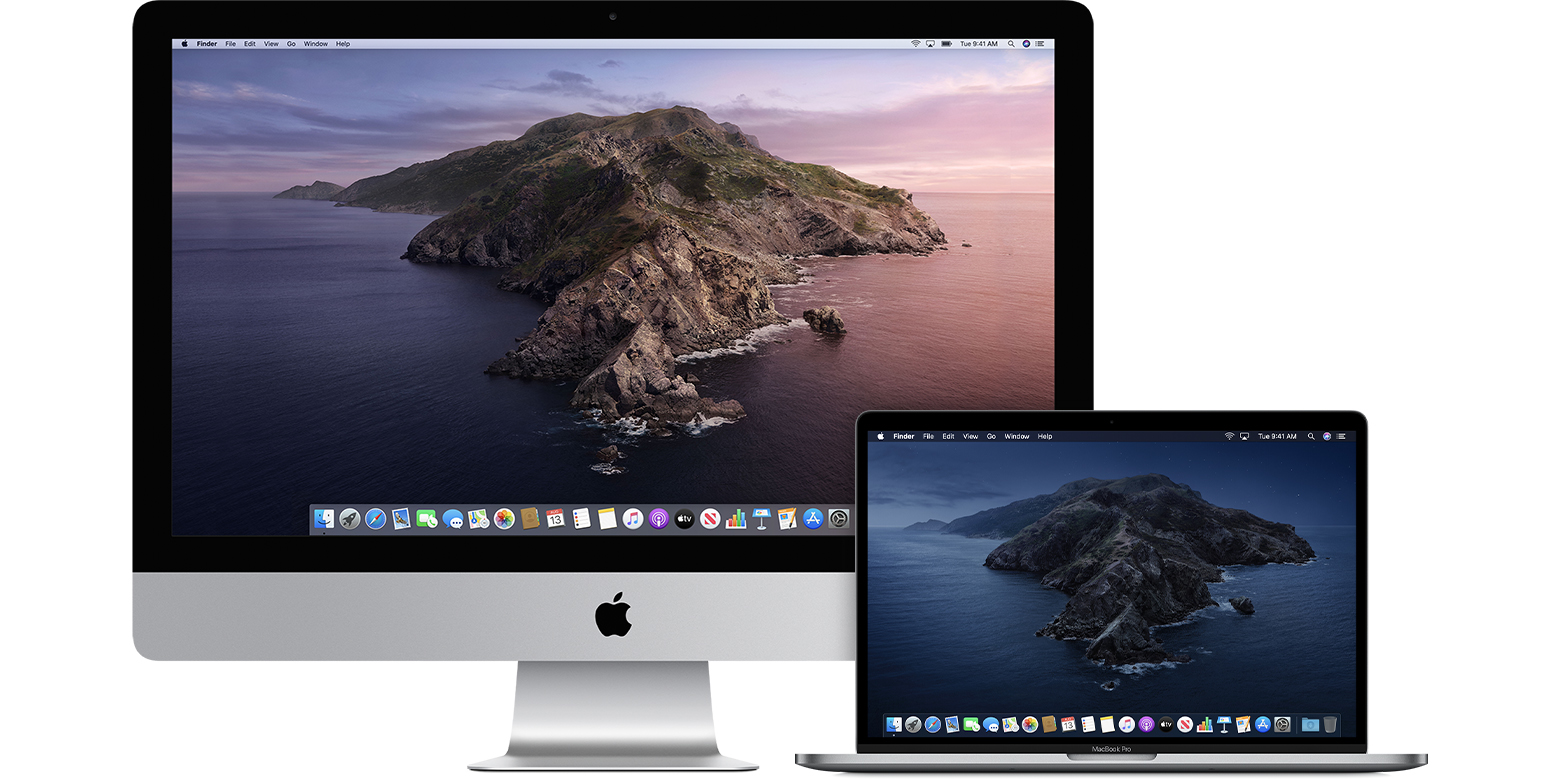
There are a number of reasons why there is a need for deleting leftover files, which include:
- When you delete an app from your Mac, the app leftover files become useless and you don't need them anymore.
- Leftover files take up some storage space on your Mac and that's why it is required to delete them to free up space on your Mac. Plus, if you didn't get rid of these files, then it becomes difficult for you to manage these junk files, and slow down Mac performance.
- In order to completely uninstall an application on Mac, deleting leftover files after removing an app is quite a necessary thing to do.
2. How to Remove Program Files on Mac?
Just like uninstalling programs on Mac, removing their leftover files is also an easy and straightforward process. If you have made your mind to delete left behind files, then follow the below steps:

- To start with, open Finder, and next, you need to choose the 'Go to Folder' option from the Go menu.
- Here, you need to type '~/Library' into the text field that appears on your screen, and it will open the 'Library' folder.
- After that, you can need to find folders that contain the program developer name or the program name. You can either browse it or you can use 'Search' filed to do that.
- Next, you need to select the located files. After selecting the files, you need to right-click or control-click on them and choose 'Move to Trash' option.
- Finally, you can empty the trash folder.
Important Notes:
Make sure to remove the files and not the folders in which desired leftover files are present in order to prevent the accidental deletion of important files.
How To Erase Apps In A Macbook Air
Part 4. How to Recover Accidentally Deleted Files on Mac?
Sometimes, many users delete some important files by mistake while they are attempting to remove the software from Mac or leftover files after uninstalling the app. If this sounds you, then there is no need to panic at all as you can still get back your accidentally deleted files using reliable data recovery software for Mac.
1. Free Download Mac File Recovery Tool
At present, there are lots of free Mac file recovery tools available out there. But, if you are looking for the most powerful and easy-to-use data recovery solution, then RecoveritMac Data Recovery software is the one. No matter how you lost or delete your files whether, by mistake or virus-attack or sudden power failure, this software can help you to recover your files under various data loss situations. Plus, it works on all Mac versions, which include the latest one macOS Mojave.
2. How to Recover Replaced Files on Mac in 3 Steps
With the help of the Recoverit file recovery program, you can get back overwritten data with a high success rate using three simple steps. Get started by downloading and installing the software from its official site on your computer and then, follow the below step-by-step guide to recover accidentally replaced file on Mac:
Step 1: Select a Disk
To begin with, run Recoverit file recovery and you need to choose a location from where you think files were overwritten or replaced. After that, click on the 'Start' button to move forward.
Step 2: Scan the Location
Now, the software will begin with an 'All-around' scan to look for the replaced files into the selected location. Here, you have to wait for a few minutes until you get scanned results.
Step 3: Preview and Recover
After the scanning, you will see all files listed in a well-categorized manner. You can preview files you want to get back and finally, click on the 'Recover' button.
Part 5. Tips for Uninstalling Programs on Mac
How To Uninstall Apps In Macbook
When you are attempting to uninstall or delete apps on MacBook, follow the below-mentioned tips to uninstalling programs safely.
- Before you start uninstalling the application, ensure that the Trash folder is empty or doesn't contain any files you might need to recover.
- When you dragging the icon of the app you want to delete, if you accidentally dragged the wrong app icon, then use 'Command + Z' at the same time to undo the last action.
- After uninstalling the app with LaunchPad, the app moved to the trash folder and so, you also need to empty the trash.
- When you are deleting leftover files after uninstalling the app, make sure to delete only left behind files of the app you have uninstalled.
- If you're unable to locate the leftover files, then you can use cleaner software for Mac that can help you to delete junk files on your Mac. A
How To Erase Apps In A Macbook Pro
Conclusion
How To Erase Apps On Mac
That's all on how to uninstall programs on MacBook. Hopefully, the guide helps you to completely uninstall the desired applications on your Mac. If you've accidentally deleted some important files while deleting apps, then we have also provided a solution, Recoverit, to get back deleted files on Mac.
A
How To Erase Apps On Macbook Air
What's Wrong with Mac
- Recover Your Mac
- Fix Your Mac
- Delete Your Mac
- Learn Mac Hacks
System cleanup in one click
For many of us, email is a necessary email. Email makes our student and professional lives significantly easier, as a way of sending and sharing information. Not everything can be sent in a text, Facebook or WhatsApp message, or using Snapchat or Slack.
Often, especially for those in creative professional or knowledge economy roles, we rely on email to communicate professionally and send more complex and detailed information.
Get rid of email junk with CMM X
Remove every mail attachment stored on your Mac with a powerful macOS cleaner, CleanMyMac X. Give it a go!
Do emails take up storage?
Mail downloads, also known as attachments, are a big feature in busy inboxes, either taking up space in the cloud - if you use a cloud-based email client - on your phone, and if you use a desktop-based email client, on your Mac too. Attachments are everywhere, and you’ve probably got multiple versions of the same attachments in different places, taking up even more space.
Chances are, once you’ve downloaded and worked on an attachment, you won’t need the original. Or when you’ve worked on a document or folder, you’ve got more than one duplicate on your computer, and you can send back a revised attachment to the sender. In practice, this means one attachment often turns into at least three or four versions of the same document stored in different folders and within inboxes and/or cloud-based email services.
How to find Mail Downloads on a Mac
Apart from inside your inbox, mail attachments are found in one of two - or both - places within your Mac. You may also have some on your iPhone or iPad if you have email on another device.
The common way to view, save or delete email attachments in Mail (the built-in Mac OS email client) one by one:
Select a message that includes attachments. Look for the Attachment icon next to the sender's name in the message list.
In the message, do one of the following: Open an attachment in an app: Double-click the attachment.
Within a Mac OS, those who use Mail can find downloads and attachments in the following folder:
Users > YourName > Library > Containers > com.apple.mail > Data > Library > Mail Downloads
All attachments that you've either opened in Mail or viewed in Quick look gets saved there.
To delete Mail downloads saved in this folder just delete the files you don't need and then close the folder.
People who use a cloud-based, or another desktop email client, should see everything you’ve downloaded from your inbox in the Downloads folder. In some cases, you may have a duplicate of the same downloads in both folders, which means these will be taking up even more space. Now that you know where all your mail downloads are hiding, it’s time to stop your Mail app from wasting gigabytes of your Mac space.
Deleting Mail Download files from a Mac
One way to save space and stop mail download overload is to use an email client that makes it easier to find, organize and delete attachments. Take Unibox, for example, which groups emails by sender, making it far more intuitive and easy-to-use compared to Mail or other email services. This app is available from Setapp and described as “A welcome, fresh new approach to email on the Mac” (Macworld).
Within Unibox mail client you can do the following with email attachments:
Preview attachments without launching external apps;
Visually browse your attachments and images;
Quickly find documents and files with an attachment list.
How To Erase All Downloads On A Mac Free
All of these features make it significantly easier to find and delete attachments, no matter which email service you use. This app will work with every popular and self-hosted email provider, with one simple download and setup process.
Uninstall Downloads On Mac
Before switching email client, however, you might want to get rid of existing gigabytes of useless attachments. Most people would have attachments and duplicates of those files, images, documents and videos dating back to when they first bought their Mac, with some going back to previous Macs if you synced from one device to another when setting-up a new computer. That is potentially a lot of old downloads and duplicates!
How to free up email space on my Mac?
Clean Downloads Folder Mac
One of the best ways to get rid of Mac Mail downloads is using CleanMyMac X, a popular and easy-to-use app that over 3 million people are using to remove documents, files, images, apps, music and other junk that they don't need anymore.
Also available from Setapp, you can get your Mac tidied up then download a new email client that will keep it more organized.