Android OS is an open source mobile operating system owned by Google and developed by the Android developer community. Android is based on Linux, and it is widely used in mobile phones, and also waiting for its entry into tablets and netbook computer segment. Though it is a mobile OS, we can virtually run Android on Linux, Intel Mac and even in Windows. Live Android is a special compilation of Android OS in a CD ISO image form, that we can use to boot Android from a USB drive or CD. We can also use a desktop vitalization application like SUN VirtualBox and install (virtually) or operate Android OS in Windows and other OS platforms. Though we cannot exactly reproduce and use Android just like as in mobile phones, give it a try if you are planning to buy an Android device or curious to know about its user interface, menu options, etc. Here we will point you to the Live Android download, and help you to install Android OS in Windows, virtually using SUN VirtualBox application.
Download Android OS Live image version:
Download Android Live CD here.
Credits: Live Android and Google Code.
VirtualBox from Sun is a great free virtual machine that lets you run multiple operating systems on your PC. Today we take a look at installing the Guest Additions feature which provides enhanced performance of the guest operating system. Note: For this article we are using version 3.0.2 on a Windows 7 (32-bit) guest OS. Virtualbox 32bit free download - Adobe Captivate (32-bit), 32bit FTP, WinRAR (32-bit), and many more programs.
Download the 3rd(.001) and 4th(.002) links, and join the two files with HJsplit for Windows.
Now download and install SUN (Now Oracle) VirtualBox for Windows from here.
After installation, Open VirtualBox and click on create new virtual machine . Win rar old version.
Enter the name as Android and Operating system choice as Windows XP, Windows Vista or Windows 7. In all upcoming steps, click next after competing with all the required instructions given below.
Set memory. (keep it as default)
From radio buttons, create new hard disk.
Select Dynamically expanding storage .
Set Android virtual disk location and a suitable size (say 20GB)
Now click Finish to create a new Android VirtualBox.
Now from VirtualBox interface select Android and click start .
First run wizard opens.
In next step, select media source as image and browse to the location of the joined Live Android .ISO image .
Let the wizard complete. It will open the the Android OS home (given below) after execution. When we click mouse anywhere, it will pop-up a box- click capture and continue.
Android Home Android Menu Claude debussy a the girl with the flaxen hair analysis.
Techknowl in Android web browser- virtually installed on Windows (click to enlarge ).
- The above stated technique is used for testing an old version of Android on Windows. You can find and download Android 4.0, and other new variants from this websiteand test it on the Virtualbox using the same procedure. The Android x86(Windows 32 bits)bit) builds given in that site works exceptionally well
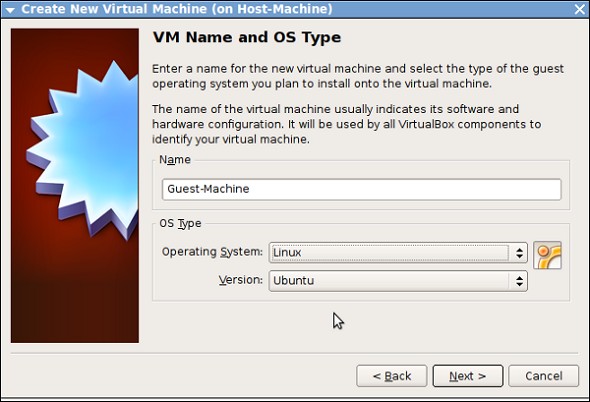
with corresponding devices given in that page; however, you could use the same ISO files to create bootable USB disks (using Unetbootin ). Follow the procedure given in the Unetbootin website to build a Live, Android USB disk.
- If you just want to run popular Android apps on your Windows or Mac (limited compatibility) desktop, try Bluestacks.
Virtualbox 32 Bit Version

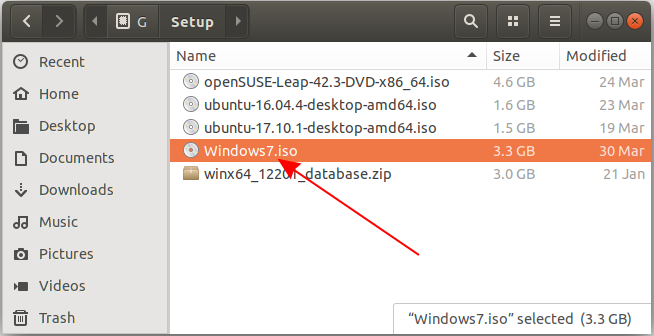
As you may know, Windows 7 doesn't support USB 3.0 by default. This is also why the installation of Windows 7 from an USB 3.0 key requires a little manipulation beforehand.
Virtualbox 32 Bit Download Windows 10

In short, because Windows 7 supports USB 2.0 by default and not USB 3.0, VirtualBox defaults to an USB 2.0 controller when you create a virtual machine to install Windows 7.
This is visible in the device manager in your virtual machine running Windows 7.
To use an USB 3.0 controller in a VirtualBox virtual machine under Windows 7, you must first go to the USB section of your virtual machine's settings.
Then, select : Controller 3.0 (xHCI).
In the Windows 7 guest operating system, you will see that Windows couldn't automatically install the driver for the used USB bus controller since it doesn't support it by default.
In the device manager, this 'Universal Serial Bus (USB) Controller' will appear with a yellow icon as there is no driver for this device.
Virtualbox Download Windows 7 32 Bit
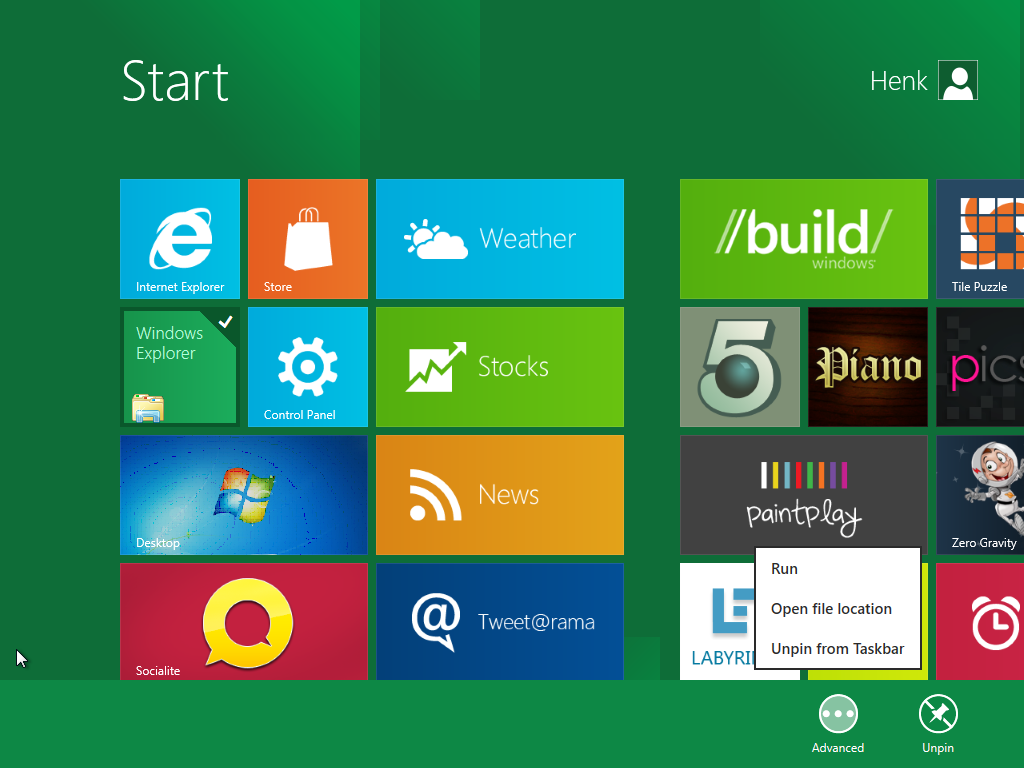
To solve this problem, you had to download and install the 'USB 3.0 Driver: Intel® USB 3.0 eXtensible Host Controller Driver for Intel® 7 Series/C216 Chipset Family' provided by Intel.
Nevertheless, as was stated on the official website of Intel, this 'product' was at the end of life.
And today, this page and this driver are no longer available from their official website. Clement greenberg avant garde and kitsch 1939 pdf.
Fortunately, the 'Archive.org' site had saved these pages, as well as the associated driver.
So, you can download this official 'Intel USB 3.0 eXtensible' driver via the archive.org cache.
Once installed, Windows 7 will recognize this new USB 3.0 controller.
And you will find 2 new devices in the device manager :
Virtualbox Download For Windows 7 32 Bit Filehippo
- Intel(R) USB 3.0-Root-Hub
- Intel(R) USB 3.0 eXtensible-Hostcontroller