- Photos To Caption
- Add Text To Pictures Microsoft
- Add Text To Photos Free
- Add Text To Photo Mac Free Trial
- Add Text To Photo Mac Free Downloads
- Add Text To Photo Mac Free
In the top part of the window click on “Add Text” to add a string of text into your image. You will see a word “Sample” appear in the center of your photo. It means that the text is added and now you can modify it to your liking. Add Text to Photos on Mac Part 3. Add Text to Photos onine; Part 1: How to Add Text to Photos on Windows Each Windows OS ever created provides support for a large number of photo editing programs, but in this article, we will focus on adding text to photos and images with the built-in Windows software that requires almost no previous.
< Back to blogHow to add text to a picture. For authors, adding a little text to a picture in your book or ebook is an easy way to include credits or add useful annotations. For whatever reason, when you need to add a line of text to your images, you want to do it quickly and easily and preferably with a free app. I have tried using a photo.
Add Text To Photos Online
Are you looking for a handy online tool to add text to photos or other images? Well, the first thing to know is that you have plenty of choices. There are now dozens of image text editors available online and many of them are free.
In fact, the most difficult part can be knowing which one to choose. So, to make your life a bit easier, we have put together a list of our five favorite image text editors. Hopefully, this can save you some precious time filtering through all the Google search results.
This list is designed for anyone needing to add text to an image. Whether you want to create an ecard, a meme or a promotional banner, everyone should be able to find the right tool among this selection.
Our top 5 text editors all offer slightly different advantages, which we will look at in more detail later in this post. However, all the tools provide these basic (but essential) features:
- Possibility to upload your own photos and images and add text
- Wide selection of fonts and text formatting options
- Text edits such as text color and text transparency
- Possibility to download and save your finished image
Photos To Caption
How to choose an image text editor
Just before you dive into our top five list and get started choosing a text editor, you might want to consider your specific creative project and text-editing needs. Asking yourself the following practical questions could be helpful in choosing the right text editor for you:
How To Add Text To Photos
- Who/what is your image for?
This is important, because the kind of effects/options you need might be different depending on your type of image and audience. For example, making a meme compared to a business publication.
- Do you use photo-editing software?
Even among free tools, some are more complex than others. If you are unfamiliar with photo-editing tools or just want something quick and easy to use, this can affect your choice of application.
- What device are you using?
Some text editors are entirely for Android/Apple mobile devices and some are PC-based. In this post, we will focus on PC applications.
Top 5 image text editors
Okay, so without further ado, let’s take a closer look at our top 5 text editors.
1. Befunky
BeFunky is a photo editing application that contains both free and subscription options. The text editor is located in the Graphic Designer section. On opening the application, you will see a default image, which you can highlight and replace with your own. You can add multiple images to one template and arrange these as layers, which is useful if you want to create sophisticated visuals.
The application also provides you with a starter text template. You can either edit this, or delete it and create your own textbox using the Add Text button. You can then edit your text via the pop up menu. All the usual editing tools are available, and BeFunky offers some more advanced options, such as text outline, highlights and blend mode. If you want to, you can even turn your text back-to-front using the flip vertical/horizontal function.
In addition to text, you can add basic geometric shapes to your picture. There is also a range of ready-to-use templates and graphics to choose from, although many of these are not free. The application gives you the possibility to save your creations in an online library for easy access.
You have to sign up in order to use BeFunky and, as mentioned, not all of the functions can be accessed free. Also, this tool is not as easy to use as some others on the list. It could take some time to get used to if you are less familiar with photo editing software.
Best for: Complex/professional designs; designs with multiple images
2. InPixio – Add Text to Photo
The Add Text To Photos tool from inPixio is unique in our top 5 in that it focuses purely on adding text to photos. This means you don’t get additional photo editing features, but what you do get is an easy-to-use, made-to-measure image text editor. You don’t need to sign up to use the application, and all of the text samples and fonts are free to use, which is another plus.
You start by uploading an image from your computer. Then you can either draw a text box on your image and type text, or add a sample text from the available templates. The text editor offers similar options to the other tools in the list, from text color and transparency to alignment. It is easy and intuitive to use with a good range of font and color options and a smooth slider function for adjusting font size.
The samples available in Add Text include ready-to-use messages that you can drag and drop on your image. Especially convenient are the built-in birthday greetings, which you can use to make a quick ecard or Facebook message. The text samples are also fully customizable, so you can edit the fonts and colors to match your photo.
A handy feature of Add Text is that when you insert a new textbox, the tool automatically remembers and applies the same size, font and color settings that you used for your previous text. This means there is no need to duplicate textboxes in order to maintain consistency of style.
Add Text lets you upload several images at once, and displays these as tabs. This makes it easy to switch between your creations, and is ideal if you want to compare and work on multiple images simultaneously.
Best for: Simple but effective creations such as memes and ecards; beginners
3. Fotor
Fotor provides an image text editor in the Edit section of the application. You can open an image from a range of sources including Dropbox and Facebook, as well as your PC. As with BeFunky, you can upload additional images to add to your main picture.
After you’ve opened your image, you can add text by selecting one of three basic templates: heading, subheading or body text. This opens a textbox in the middle of your image into which you type your text. You can then play with colors, format etc. using the settings in the top toolbar. Fotor’s text edits include adding shadow to your text and saving font colors for future use. The application also has some interesting novelty fonts, including a Disney-themed script.
Fotor provides a range of extras such as stickers, frames and filters, although many of these are Premium Features and not available for free. However, there is a selection of free logos available, including Facebook, YouTube etc. that could potentially be helpful for business users. Finally, you can use the share button to post your creations directly to social media.
Like BeFunky, Fotor offers cloud space to save your images. This might be helpful if you use the application a lot and are short of space on your PC. The snapshot button sends a copy of your image directly to the cloud, which is an easy way to save as you edit.
For adding and editing a text, this tool is probably easier to use than BeFunky, if slightly less sophisticated. Like BeFunky, however, you need to sign up to use the application and subscribe to access some of the more advanced content.
Best for: Designs with multiple images; promotional visuals
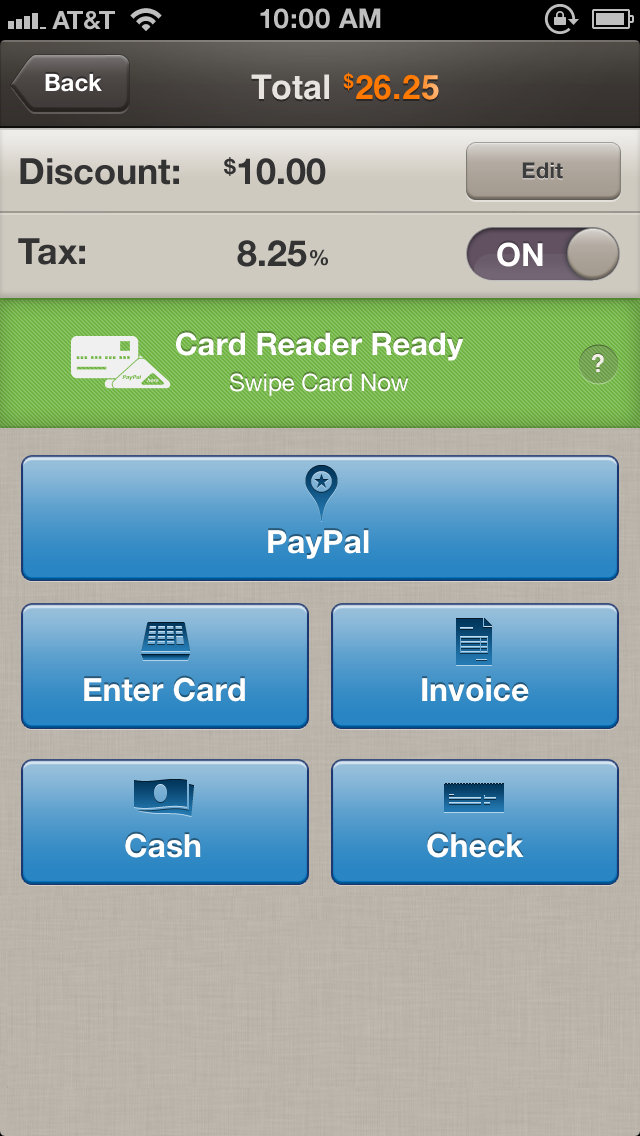
4. Fotojet
Add Text To Photos App On Mac
Like Fotor and BeFunky, Fotojet offers both free and subscription features. The advantage of Fotojet is that you can do a basic text edit without signing up. On the other hand, you don’t get any cloud space, so all depends on whether this is an important feature for you.
The application’s interface is quite simple to use. You start by opening an image from your computer or from Facebook. As in Fotor, you can choose to add a heading, sub-heading or body text template. You then type your text and adjust the font, format and effects. Fotojet offers some nice text effects, including text outline and glow.
There is also a good variety of fonts and ready-to-use text styles, although not all of these are free. To add a text style, you simply select it from the list and type your text. As with the regular textboxes, you can further customize the style by changing text color and size, and adding effects.
As well as the text editor, Fotojet offers you a few other toys to play with. For example, you have access to a selection of clipart samples, which you can add to your images for a bit of fun. There are also some overlays, logos and frames available and you can do some basic image editing, such as cropping.
Finally, Fotojet offers a share button for social media and you can print directly from the application.
Best for: Novelty/fun designs; promotional visuals
5. Lunapic
Lunapic is a bit different from the other tools in terms of the interface. It might be tricky to use at first, but once you get the hang of it, you will find that Lunapic offers a good range of free text-editing features.
Unlike the other applications in our top 5, Lunapic does not start with a textbox or template. Instead, you enter your text into a field at the top of the page, and it appears like magic on your photo. To move the text, you need to click on it directly and hold down the mouse button, or adjust the X and Y-axis fields. Fields are also available to change font, size, color, and add effects. All of the settings are free and you can upload your own fonts, if you have something particular you want to use.
Probably the biggest advantage of Lunapic is the range of text effects available. You can animate your text by making it glitter or change color and you can add multiple animations by using frames. For example, you can add two texts to your image and make them appear and disappear, to create a flashing effect. Of course, this will not be useful for everyone, but if you are interested in creating a GIF then this is the application for you.
Lunapic doesn’t offer a direct share option but you can download your image in a wide range of formats, including of course .gif.
Best for: Making an animated GIF
The last word
Even if your picture is worth a thousand words, there are many reasons why you might want to add a few more on top. An online image text editor is a great way to do this quickly and for free.
Whichever of our top 5 tools you choose, you can’t really go wrong. Your choice will depend on what kind of interface you feel most comfortable with and if you’re looking for any additional features. For example, if you would like to create a Gif, then Lunapic would be a great choice; whereas if you’re looking for additional visuals, frames and filters you might want to consider Fotor or Fotojet. Also, if you’re experienced in using photo software and want to create some more complex visuals, BeFunky might be the tool for you. On the other hand, if you’re looking for a simple and easy-to-use solution, and you don’t want the hassle of signing up or subscribing, then inPixio’s Add Text To Photos tool could be a good place to start.
In any case, we hope you have fun adding text to your photos – and if you create the next viral meme, please let us know!
Try our new free Image Text Editor!
Review : Brian’s opinion of InPixio Photo Clip
ReviewsPhoto Studio by inPixio Photo Software
How To Add Text To Jpg Photo
ReviewsTop 5 Best Photoshop Courses Online in 2020
There are many reasons you might want to know how to add text to a photo or image.
Are you are a blogger or article writer? Adding a few words to your featured images is a quick and easy way to make them unique as well as highly communicative.
You can use text tools to add a credit line to an image instead of a separate caption line underneath it to prevent copying.
On social media, adding words to your photos online can make them more engaging and fun. Or you might want to add an inspirational quote to an image. Both ways will help you get more shares and likes.
In This ArticleHideHow to add text to a pictureCanvaWord SwagMicrosoft Paint (PC) & Preview (macOS)AddTextMeme Maker by ImgFlipPicFontMicrosoft Word and Apple PagesSummaryHow to add text to a picture
For authors, adding a little text to a picture in your book or ebook is an easy way to include credits or add useful annotations.
For whatever reason, when you need to add a line of text to your images, you want to do it quickly and easily and preferably with a free app.
I have tried using a photo editor. But Photoshop and Gimp are not easy to learn how to use. It’s too slow and difficult.
I prefer to use a free tool or app with no learning curve, so I can rapidly add a title and then get on with writing.
Here are some of the fastest and easiest add text to photo free tools I have found. With them, you can quickly and easily put some words on any of your images or photos.
Canva
Without a doubt, Canva is my go-to online application to quickly upload an image and add a line of text to a photo.
The text editor is easy to use and has a vast range of fonts. Just click Text in the sidebar menu and type your text and select your font style.
There are options to format text to change the font color and size as well as to adjust line spacing.
It is easy to move your text box by drag and drop to your preferred location.
Add Text To Pictures Microsoft
You can upload your photos or images. Or you might find the perfect picture for you from Canva’s selection of free images.
It is not a photo editing app, but you can change your image with filters for fun effects. You can also crop, resize, and flip your images.
Best of all, it is a super easy image and text tool and free for you to use. You don’t need any technical skills at all to have fun with Canva.
For authors, you can create ebook covers from hundreds of templates. Or you can create your own by adding a book title to an image.
After discovering how to overlay text on your images, you will find that there are lots of other things you can do with this great free app.
Word Swag
Word Swag will suit you if you are looking for a fun mobile app for iOS and Android on your app store.If you want to learn how to add text to a photo you snapped with your phone, this app will suit you.
The app allows you to add all kinds of text to your images with just a few taps on your phone or tablet.
Best of all, you can choose from an excellent range of fonts and ideas.
Not sure what to write on your image?
No problem because Word Swag has hundreds of quotes and jokes that you can use and share on social media.
Look at some of the examples below of how to add different styles of text blocks to your pictures. It looks like a lot of fun.
Microsoft Paint (PC) & Preview (macOS)
Add Text To Photos Free
Paint comes installed on all Windows computers, and it is so easy to use.All you need to do is add a text box, adjust the font properties, and that’s it.
It is not fancy. But it is effective enough for you to add basic text quickly.
On Apple computers, the Preview app is a little more refined but it also involves adding a text box.
If you are not familiar with Preview, it is not so obvious where and how you can do it.Add Text To Photos Free
Open the photo, and then you need to go to the top menu, then select Tools> Annotate> Text. Double click the text box to format your text.
The advantage with both Paint and Preview is that you can easily resize your images before you add your words.
Both tools are free and come pre-installed, so they are already at your fingertips and make it easy to overlay text on pictures.
AddText
AddText is a free online app for basic functions. But if you want to do more, there is a premium version.Again, it is merely a matter of uploading your photo or image and then using the editing box to add your line of type and then save your work.
There are no fancy tools, except to add some font candy to your photo or image.
But while it has limitations, you will not need to learn anything new at all. It makes adding text to photos very easy.
Meme Maker by ImgFlip
Why not have some fun on social media and make a meme?Meme Maker is simple to use. It’s a great little app to add text to photos. All you need to do is fire up your imagination.
You can choose from a bundle of free templates, or you can upload and add a little fun to your pictures.
There is a small watermark on the free version. But that is probably not going to concern you or spoil your fun on social media.
PicFont
PicFont has been around for a long time.Add Text To Photo Mac Free Trial
It is a simple photo text editor but has one advantage in that you can quickly resize images inside the editor.
There is a good choice of font files in the tool, but the user interface can be a little confusing at the beginning.
However, once you get used to which buttons to click, it is not so bad. You can download your finished images in jpeg and png.
Microsoft Word and Apple Pages
For authors, Word and Pages are the two best applications for adding text to images that are within a manuscript for a book or ebook.Because you need to format images before adding them to a book, it is better to keep everything “in-house” and work within your word processor.
Best App For Adding Text To Photos On Mac
Most authors have either or both of these software packages already installed.
Neither of them has anything fancy when it comes to adding text, but in most cases, you will only want to add a little information or photo credits.The only precaution you need to take is to make sure that you reduce the size of your images BEFORE you insert them into your document.
It is especially important if you are publishing on Kindle because Amazon charges a delivery fee based on your ebook file size.
You should always size your images to the dimensions to fit your book and then use an image compressor to reduce the file size.
In Word, you need to insert your image and then add a text box. Make sure you format it to the setting In Front Of Text. Then you can position it by dragging.
In Pages, you follow the same process.
However, be sure to check that you set the text box format to None. Then, as with Word, you can click and drag and your text box into position.
One advantage of both of these word processor programs is that they also have basic photo editing tools.
Summary
It’s so easy to learn how to add text to a photo.
. There are hundreds of uses for adding text to images or photos.
Some are for purely professional uses such as blogging or book publishing, while others are just plain fun.
All of these add text to image applications above can do one or both.
The only reservation is that none of them can produce high-resolution images. Never try to use them for print book covers because you need images with very high definition.
Free Software To Add Text To Photos
If you need to combine text with large, high-quality images, use quality photo apps such as Photoshop or Gimp, or contact a graphic designer to help you.
App To Add Text To Photos Macbook
However, for a Kindle ebook cover, you can produce an acceptable cover if you use Canva.
Apart from that, bookmark the online apps above to have them on hand when you need them.
You might also want to experiment with Paint or Preview and Word or Pages so you will be ready to go next time you need to use them to put text over an image or a picture within a document.
Nadine writes: What app or program can I use to add text to photos on my Mac? I need to make a souvenir photo album on CD and need some help to add text in each photo. I know about Photoshop but it’s quite expensive. Is there anything that’s more price-friendly?
Hi Nadine! No, you don’t need to pony up for Photoshop (or even the cheaper Photoshop Elements) if all you want to do is add text to photos on your Mac, or draw an arrow or two on your snapshots. Indeed, there’s an app sitting on your Mac right now that’ll do the trick.
Add arrows and captions to photos with the Preview app
You can right-click an image to open it in Preview.
Add Text To Photo Mac Free Downloads
Just go to the Applications folder on your Mac’s hard drive—or, better yet, just open Spotlight by clicking the magnifying glass button in the top-right corner of your desktop—find the Preview app, and launch it.
Another option: right-click the photo you want to edit, hover your mouse over the “Open With” menu option, then select “Preview.”
Once you’ve opened the right photo in Preview, click the View menu, then select Show Markup Toolbar. (And yes, this may sound familiar if you read my recent tip about iOS’s new Mail Markup feature.)
Getting started with Preview’s “Markup” tools
Now, let’s try some markup tools. Click the Text button (the one marked with a “T”) to add text to photos. Once you click the button, the word “Text” will appear on the image, flanked by a pair of blue handles. Double-click the text and start typing to add your own text, or click and drag to move the text wherever you’d like. You can also select the text with your cursor, then click the “A” button in the Markup Toolbar to change the color and font of the text.
Add Text To Photo Mac Free
Click a button in Preview’s Markup Toolbar to add text, shapes, arrows, and more.
Ready to try an arrow or a circle? Click the Shapes button (the one with the square and circle), then click an option: anything from a line or an arrow to a bubble or a star. You can then drag and resize the shape to your heart’s content, or change its color by clicking the Border Color button in the toolbar.
You can also draw freeform lines with the Sketch took, trace and add a signature by clicking the Sign button, or crop the image with the Image Size tool.
All your changes are saved automatically, but you can always restore an earlier version—or go all the way back to the original—by clicking the File menu, then selecting “Revert To.”
Hope that helps, Nadine. Still have questions? Let me know!