Jul 29, 2011 Install Mac OSX 10.7 Lion on Unsupported Processors July 29, 2011 12 Comments Having waited with baited breath over the release of Mac OS X 10.7 Lion, I was disappointed to find out that my particular brand of MacBook Black (Intel Core Duo 2.0GHz from 2006 – EveryMac.com spec here ) was officially not supported. Update 2019-05-02: For those of you who want to install macOS 10.14 on an unsupported Mac, check this post. I have a MacBook Mid 2007 (more technically named MacBook2,1) that officially can not be upgraded beyond Mac OS X 10.7 (Lion). It is however possible to install Mac OS X 10.9 (Mavericks) on it with quite good success and not too much effort.
Update 2019-05-02: For those of you who want to install macOS 10.14 on an unsupported Mac,check this post.
I have a MacBook Mid 2007 (more technically named MacBook2,1) that officially can not be upgraded beyond Mac OS X 10.7 (Lion). It is however possible to install Mac OS X 10.9 (Mavericks) on it with quite good success and not too much effort.
I want to first write what does not work:
- Sleep mode – not working at all – leave on or shut down
- The build-in web camera – “works” but not as it did in 10.7, I think
- YouTube-video (etc), works occationally (now worse than in 10.7, my experience)
Install Osx On Unsupported Mac
I suggest you read the user comments to this post. A few helpful readers have shared their experiences.
What you need:
- A USB Memory, 8GB or larger
- Mac OS X Mavericks (i had the install/upgrade Application that I had myself
downloaded on another Mac, from App Store, when I upgraded it from 10.8 to
10.9. I always keep these for possible future use.) - SFOTT: I used version 1.4.4 which is currently the latest stable
- Audio/Video-drivers from (not here anymore, se comments below).
Warning, this is one of these horrible download pages where you don’t know
where to click to get the right thing, and what gives you spyware. You
should get the file mac-mini-mavericks.7z. Discard anything else without
opening. The 7z-file can be opened with StuffitExpander, that already
comes with Maverick
Making a bootable USB-drive
You first need to use SFOTT to create your bootable USB-drive (it is called “key” in SFOTT). You simply double-click on SFOTT on a Mac where you both have your Mavericks Install App and your USB-drive. SFOTT is a self guiding menu-driven application. It will take some time to make all the settings in SFOTT (it took me perhaps 15 minutes), but it was self-explanatory and not very difficult. Use the autorun mode to create the drive.
Recovery Scenario
When you install a Mac OS upgrade there is a risk your Mavericks system will not boot. When upgrading from 10.9.0 to 10.9.5 like I did, it will not boot. My impression (after reading different sources) is that this recovery is needed when upgrading from 10.9.0 (or 10.9.1 / 10.9.2) but not later. Nobody knows about 10.9.6 of course, because it is not out. Minor upgrades to applications or security upgrades should not cause need to recovery.
When Mavericks fails to start you need to “re-Patch” using SFOTT. I installed Mavericks on a separate partition, side-by-side with Lion, so when Mavericks failed to start my computer automatically started Lion instead and I could run SFOTT in Lion to re-Patch my Mavericks system.
If you can not do side-by-side you can start from your SFOTT-key (which you still have) and instead of installing Maverick you start the Terminal application. Find the SFOTT.app on the key, and find SFOTT.sh inside SFOTT.app. Run SFOTT.sh and you can re-Patch your broken Mavericks system. I did the entire procedure on my working Mavericks just to test it, and it seems fine.
There is if course no true guarantee that a future Apple upgrade will not break everything completely.

Installing Mavericks
Installation of Mavericks from the USB-drive is very standard. To start the computer from the USB-drive, hold down the “alt”-key (not Apple-key, not ctrl-key) while starting the computer. Choose SFOTT and proceed normally. After about an hour you should have a clean 10.9.0 Mavericks with network/wifi working. Video will work, but with problems (try Safari, and you will see), and Audio will not work.
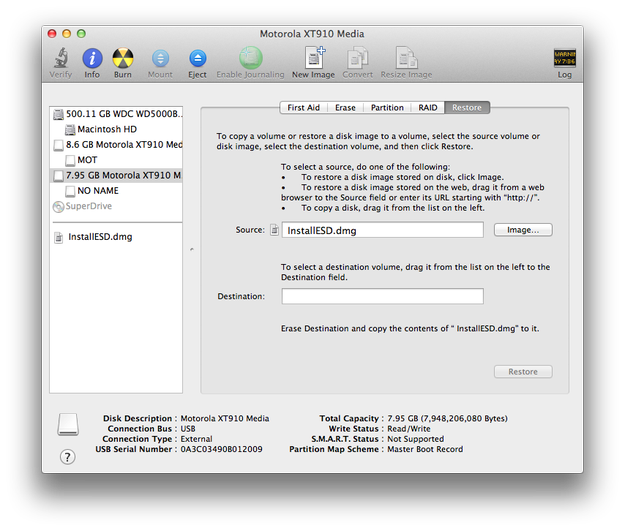
Upgrade Mavericks
I used App Store to upgrade Mavericks to 10.9.5. That works just fine, until Mavericks fails to start (I ended up in my old Lion system on a reboot, if you have no other system installed your computer with probably just not start). This is where you need to recover your system using SFOTT.
Fixing Audio and Video
The 7z-file I referred to above contains Audio and Video drivers. You run the application “Kext Utility” and the you drag the contents of the folder Extensions into the Kext Utility, and it will install the drivers. There is a folder with “optional wifi drivers”, I have not installed those because wifi has been fine all the time for me.
The MacBook2,1 has Intel GMA950 Video, and there are no supported 64-bit-drivers for Mavericks. The drivers I suggest you to install are supposed to be drivers from a public beta of 10.6 (Snow Leopard) that Apple once released. They seem to work quite fine for me though. And not installing them is worse.
I suggest you upgrade to 10.9.5 before fixing Audio and Video. I guess a later Apple-upgrade could break Audio and Video and require you to reinstall drivers.
Problems booting the SFOTT key
I first created the SFOTT key using the SFOTT beta (that is also supposed to work with Yosemite), and I used System Preferences/Startup Disk (in Lion) to start the installion. This failed and my computer just started up in Lion.
I then created the SFOTT key using 1.4.4, AND i restarted the computer holding down the alt-key. This worked. This key also later worked when I used System Preferences/Startup Disk (in Mavericks) to choose startup drive.
Driver Problems
There are open source Audio drivers called VoodooHDA. I installed those ones with success, but audio volume was low. I tried to fix with no success. Later I found the drivers I referred to above and that I recommend.
I found another download for what was supposed to be the same Video Drivers. But the Kext-utility did not work, and I installed the drivers by copying them directly into /System/Library/Extensions and this gave me a broken unbootable system. I don’t know what went wrong, but I recommend the drivers I linked to.
Video/YouTube Performance
Some videos seem to play perfectly, others dont. I had problems with 10.7 too.
Background and about SFOTT
There are several Apple computers that can run 10.7, that have a 64-bit processor, but that can not officially run 10.8 or later. There are a few issues:
- Video Drivers – and in the case of my MacBook2,1 the unofficial ones mentioned
above may be good enough - 32 bit EFI. Even though the computer has a 64 bit processor, the EFI, the
software that runs before the Installer/Operating system, is 32 bit, and not
capable of starting a 64-bit system. - Mavericks does not believe it can run on this hardware.
As I understand it SFOTT installs a little program that 32 bit EFI is capable of starting, and that in turn is capable of staring a 64 bit system. Also, SFOTT patches a few files so Mavericks feels comfortable running on the unsupported hardware.
You can do all of this on your own without SFOTT. SFOTT “just” makes this reasonably easy.
There are plenty of forums, tools and information about running Mac OS X on unsupported hardware (also non-Apple-hardware: a Hackintosh). Those forums of course focus a lot on problems people have.

Yosemite
It is supposed to be possible to install Yosemite in a similar way. SFOTT has a beta release for Yosemite. For my purposes going to Mavericks gave me virtually all advantages of an upgrade (supported version of OS X, able to install latest Xcode, etc).
Conclusion
In the beginning of 2015, it is not that hard to install Mavericks on a MacBook Mid 2007, with a quite good result. I have pointed out the tools and downloads you need and that will work.
Important Notes:
- Using APFS is REQUIRED in Mojave in order to receive system updates via the normal Software Update method. If you choose to continue using macOS Extended (Journaled) as your filesystem type, you will NOT receive System Updates via System Preferences. If you are not using APFS, you can follow the 10.14.1 installation steps below.
- After applying ANY system update via Software Update, re-applying post-install patches using your Mojave Patcher installer volume will most likely be necessary. If you install a software update and the system fails to boot afterwards, this is what needs to be done.
10.14.6
10.14.6 can be updated normally via Software Update if using an APFS volume, and will need to be patched using an installer volume created with Mojave Patcher version 1.3.2 or later after installing.
10.14.5
10.14.5 can be updated normally via Software Update if using an APFS volume, and will need to be patched using an installer volume created with Mojave Patcher version 1.3.1 or later after installing.
10.14.4
10.14.4 adds new changes that ARE NOT patchable by the post-install tool of Mojave Patcher v1.2.3 and older! Before updating to 10.14.4, you you will need to use the latest Mojave Patcher version to create a new installer volume, using the 10.14.4 installer app. Then, update to 10.14.4, either by installing via Software Update, or by just using the installer volume you've created to install.
10.14.3
If you are currently running 10.14.1 or 10.14.2, you can simply use the Software Update pane of System Preferences (if using APFS) to apply the 10.14.3 update. Once the update is installed, you will most likely need to re-apply post-install patches to get the system to boot again. This process is detailed in steps 8 - 10 above. If you are currently running 10.14.0, you'll need to proceed with the 10.14.1 update method described below.
10.14.2
If you are currently running 10.14.1, you can simply use the Software Update pane of System Preferences (if using APFS) to apply the 10.14.2 update. Once the update is installed, you will most likely need to re-apply post-install patches to get the system to boot again. This process is detailed in steps 8 - 10 above. If you are currently running 10.14.0, or are using a non-AFPS volume, you'll need to proceed with the 10.14.1 update method described below.
Install Os X Mountain Lion On Unsupported Mac
10.14.1/macOS Extended (Journaled) volumes
The Mojave 10.14.1 update does NOT install properly on unsupported machines, and could result in an unbootable OS. If you want to install the 10.14.1 update (and are not currently running 10.14.1), perform the following steps:
• Download the latest version of Mojave Patcher
• Download the installer using the Tools menu of Mojave Patcher
• Create a patched USB installer
• Boot from that, and install 10.14.1 onto the volume containing an older release.
• Once done, apply the post-install patches, and you should now be on 10.14.1.