Whether you want to add music to a video or send videos to another Android device, transferring music from iPhone/iPad/ iPod to Mac is the best solution. To do this, you need the assistance of some tools or services like EaseUS MobiMover, iTunes, AirDrop, or some cloud services like iCloud, etc.
- Iphone Rip Mac Free Downloads
- Iphone Rip Mac Free Online
- Iphone Rip Mac Free Download
- Iphone Rip Mac Free
For more information, you can read the following instructions to get it.
Mac Free Any iPhone Data Recovery. All-in-one Mac Free Any Data Recovery Software for iPhone, iPad and iPod Touch to recover any deleted or lost data due to any situation. Fully compatible with iOS 8/9 and the latest iPhone 6S and iPhone 6S Plus. Two recovery modes: recover data directly from iOS devices and recover files from iTunes backup. IMacsoft DVD to MP4 Converter for Mac Rip DVD to Creative Zen Vision,iRiver,Archos. V2.0: 19.10 MB: iMacsoft DVD to iPhone Converter for Mac Rip DVD to iPhone, iPod classic/touch/nano. V2.0: 19.07 MB: iMacsoft DVD Audio Ripper for Mac Extract DVD sound tracks to MP3, WAV, WMA. V2.0: 19.16 MB: iMacsoft DVD to BlackBerry Converter for Mac Rip. IExplorer is the ultimate iPhone manager. It transfers music, messages, photos, files and everything else from any iPhone, iPod, iPad or iTunes backup to any Mac or PC computer. It's lightweight, quick to install, free to try, and up to 70x faster and more resource efficient than the competition.
- Xilisoft iPod Rip for Mac. To help you manage iPod on Mac, Xilisoft iPod Convert for Mac makes it easy to backup iPod, transfer apps, music, movies, photos, books, etc from iPod to Mac, Mac to iPod, and iPod to iTunes. Using the Mac iPod convert software, you can edit, create and delete iPod playlist in simple operations.
- Bmp to jpg download - MacX Free iTunes Ripper for Mac 4.2.0 freeware download - Best iTunes ripper to free rip DVD to iTunes, iPhone, iPod on Mac faultlessly.
Method 1. How to Copy Music from iPhone to Mac via iOS Transfer Tool
To transfer large media files like music, photos, and videos, a fast and reliable iPhone data transfer tool is necessary. If you have no idea where to find one, try this professional iPhone data transfer tool -EaseUS MobiMover. As one of the most popular data transfer tools in 2020, EaseUS MobiMover can help you transfer music, along with other iOS files from iPhone to Mac in a few minutes.

Moreover, if you're interested in downloading music from SoundCloud and other audio-sharing websites, EaseUS MobiMover is also a good helper.
Now, Let's download it on the computer to see how this powerful data transfer program works.
Step 1. Connect your iPhone/iPad to your Mac with a USB cable. Tap Trust This Computer on your iPhone/iPad screen to continue if necessary > Open EaseUS MobiMover for Mac > Choose the 'Phone to Mac' on the main screen > Click the 'Next' button to go on.
Step 2. MobiMover supports you to transfer all the contacts, photos, audio, videos, messages, books, and more from iPhone to Mac at a time or selectively. Here, choose 'Music'. MobiMover will save the exported files on your desktop by default. But you can customize the path based on your need.
Step 3. Now, click the 'Transfer' button to copy your music from your iPhone or iPad to your Mac.
Method 2. How to Sync Music from iPhone to Mac with iTunes
If the music you're planning to transfer is purchased from iTunes stores, then you can use iTunes to sync iTunes from iPhone to Mac.
Step 1. Open the latest version of iTunes on your Mac.
Step 2. Connect your iPhone to the Mac via a cable.
Step 3. Click the 'File' tab from the top left corner.
Step 4. From the drop-down list, choose 'Devices,' then 'Transfer Purchased from [device].'
Step 5. Then, all of your purchased music will be transferred to Mac.
Method 3. How to AirDrop Music from iPhone to Mac Wirelessly
This method only works for transferring purchased music in the Apple Music app. If you have non-purchased music to transfer, just go back to Method 1 to do it with EaseUS MobiMover. To airdrop files, some notes should be pay attention to:
- AirDrop only works with devices running iOS 7 or later, and Mac computer running OS X Yosemite.
- Make sure both devices are connected to Wi-Fi.
- Put both Mac and iPhone together.
After knowing that, you can follow the instructions below to airdrop music to Mac.
Step 1. Turn on AirDrop on your iPhone and Mac.
Step 2. Open the Music app, find the song you'd like to airdrop.
Step 3. Mame 0.139 roms. Tap the three dots in the lower right corner of the screen.
Step 4. Select 'Share Song.'
Step 5. Rgb to munsell converter online. Choose to share with AirDrop and select your Mac.
Step 6. On your Mac, tap 'Accept' to receive music shared by your iPhone.
Method 4. How to Transfer Music from iPhone to Mac via iCloud Music Libary
Apart from the above-mentioned method, iCloud Music Library is also a possible solution to transfer music from iPhone to Mac. And the steps are divided into two parts. First of all, you need to turn on the iCloud Music Library on your iPhone. Then, turn on the iCloud Music Library on Mac.
Turn on iCloud Music Library on the iPhone
Step 1. On your iPhone, go to the Settings.
Step 2. Scroll down to find 'Music.'
Step 3. Tap the iCloud Music Library toggle to enable it.
Turn on iCloud Music Library on Mac
Step 1. Launch iTunes on your Mac.
Step 2. On Mac, select iTunes.
Step 3. Choose 'Preferences' from the menu bar.
Step 4. In the General tab, check the box next to the 'iCloud Music Library' to enable it.
Step 5. Click OK.

In Conclusion
As you can see, with the help of data transfer tool - EaseUS MobiMover and other transfer services offered by Apple, you can transfer music from iPhone to Mac easily. Whether you want to transfer purchased or non-purchased music, then this guide gets you covered. We hope this guide is helpful to you. If it does, don't hesitate to share it with your friends who need it.
Transferring MP3 files from an iPhone to a computer is needed in many situations, such as:
- Free up more space for your iPhone or iPad
- Make a copy of important MP3 files
- Make a CD with MP3 files stored on your device
Whatever your purpose of doing so, you can do this by using iTunes or EaseUS MobiMover. In this guide, we will show you the steps in detail.
Download MP3 from iPhone to Computer via iTunes
iTunes should be your first option to transfer files from a computer to an iPhone or vice versa. But before you proceed, there is one thing that is worthy of attention - iTunes only supports transferring purchased songs, and the songs you transfer to the computer can't be opened.
To download MP3 files from iPhone to computer via iTunes:
Step 1. Divx player for mac 10.6. Download and launch the latest version of iTunes on your computer.
Step 2. Connect your iPhone to the computer.
Step 3. In the upper left corner of your iTunes window, click on 'File' > 'Device' > 'Transfer Purchases from..'
Step 4. If required, you'll need to authorize your computer by going to the 'Accounts' > 'Authorization,' and then choose to authorize the computer.
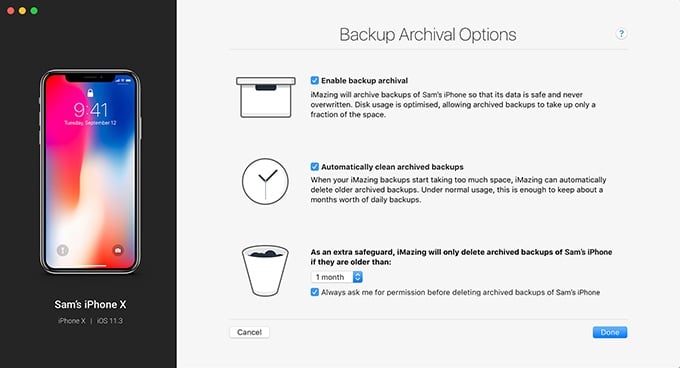
Iphone Rip Mac Free Downloads

Step 5. Wait for the transfer process to complete.
Step 6. Then, click 'Recently Added' from the left side of the iTunes window,
Step 7. Choose the purchased music that you want to download and click on the 'Download' button.
Transfer MP3 Files from iPhone to a Computer Without iTunes [Mac & PC]
Iphone Rip Mac Free Online
If you have MP3 files on your iPhone that were not purchased via iTunes, you have to turn to some third-party transfer tools for help. Here we mainly recommend this iPhone data transfer tool - EaseUS MobiMover. As an easy-to-use and professional iOS data transfer tool, EaseUS MobiMover works perfectly to transfer various iOS files, including contacts, messages, videos, photos, and more, from iPhone to a PC or vice versa. Additionally, if you want to download MP3 from YouTube to iPhone, it is also possible with EaseUS MobiMover.
If you're interested in EaseUS MobiMover, follow these steps to transfer MP3 files from iPhone to a computer.
Iphone Rip Mac Free Download
Step 1. Connect your iPhone to your computer and run EaseUS MobiMover on your PC > Tap 'Trust' on your iPhone screen > Click 'Allow' on EaseUS MobiMover to enable the program to access your iPhone > Click 'Content Management' on the main screen > Click 'Audio' > Select 'Music' to continue.
Step 2. Select MP3 files on iPhone > Specify a secure location on PC to transfer > Can click 'Music' to select MP3 music files on your iPhone for transferring.
Step 3. Click 'Transfer to PC' to start the transferring process and wait for the transferring process to complete. If you didn't set a new spot for saving the music files, MobiMover will save the data to a folder named Exported by MobiMover on the desktop of your PC.
In Conclusion
Iphone Rip Mac Free
As you can see, both iTunes and EaseUS MobiMover can help you transfer MP3 files from iPhone to the computer. You can choose either of them to transfer music, depending on whether your songs are purchased or not. If they are purchased, you can use iTunes to transfer them. If not, just use EaseUS MobiMover instead.