Whenever you switch from a PC to a Mac, you’ll immediately notice the missing middle-click gesture on the Magic Trackpad, Magic Mouse, or your MacBook’s built-in trackpad. You won’t find any built-in option or toggle in macOS that can help activate it, which is surprising considering how effective middle-clicking is at force-opening links in new tabs on a browser.
Trackpad: See Set trackpad options in Windows with Boot Camp on Mac. Bluetooth is a hardware addition which is then automatically supported by Windows 10. Note that you will probably need to re-pair the trackpad with the computer each time you wish to switch it from the Mac to the PC and back again. Reset trackpad on Mac. Check whether you have the most relevant trackpad settings. For this, click. For a new installation of Windows 10 Creators Update on an Apple Mac using Boot Camp, you must first install the Windows 10 Anniversary Update using the ISO.
So if you want to emulate a middle-click on webpages without holding your Mac’s Command modifier key, you must rely on third-party means to add the functionality instead.
We found several utilities that offer middle-click support for the Magic Trackpad, Magic Mouse, and the MacBook’s built-in trackpad. One of them—Magic Utilities—also allows you to middle-click with Apple’s pointing devices on Windows.
1. MiddleClick (Free)
MiddleClick is a free, open-source app that adds middle-click support to the Magic Trackpad and MacBook trackpad. It’s also compatible with the Magic Mouse, as long as you don’t mind tapping instead of clicking.
However, MiddleClick restricts you to a three-fingered click or tap, unlike the other apps on this list, all of which offer lots of customization options to tailor how you want the middle-click gesture to work. MiddleClick also requires you to spend a bit of time setting things up. But again, it’s free, and that’s what counts.
Start by downloading the latest release of MiddleClick from Github. You should find it as a compressed ZIP file in the Downloads folder on your Mac. Then, extract the MiddleClick.zip file and drag the MiddleClick.app file into the Applications folder on the Finder sidebar.
Try launching MiddleClick via the Mac’s Launchpad. If the operating system blocks you from opening the application, go to System Preferences > Security & Privacy > General and select Open Anyway.
You provide the program with permission to control your computer. To do that, go to System Preferences > Security & Privacy > Privacy. Then, select Accessibility and check the box next to MiddleClick.
You should now be able to middle-click by pressing or tapping with three fingers on a trackpad. If you use a Magic Mouse, perform a three-fingered tap to middle-click.
While using a trackpad, the three-fingered click/tap also activates the Mac’s Look Up functionality, and that can distract you while middle-clicking. To disable it, open the Apple menu and go to System Preferences > Trackpad. Under the Point & Click tab, uncheck the box next to Look up & data detectors.
Additionally, you should set up MiddleClick to load automatically at startup. To do that, go to System Preferences > Users & Groups and select your user profile. Then, switch to the Login Items tab and add MiddleClick as a startup item from the Applications folder on your Mac.
2. BetterTouchTool ($8.50/2yrs)
BetterTouchTool is an app that allows you to create custom gestures for the Magic Trackpad, Magic Mouse, and MacBook trackpad (including the Touch Bar). It’s probably overkill if you just want to middle-click. But if you prefer customizing the gesture on any of your pointing devices, then BetterTouchTool should work a treat. It offers a 45-day trial, which gives you enough time to decide if it’s the right fit for you.
After installing BetterTouchTool on your Mac, open it and select your pointing device—e.g., Magic Mouse—from the menu at the top of the window. Then, select the Plus icon under Groups & Top Level Triggers to add a predefined gesture (such as a 1 Finger Middle Click).

Follow by selecting the Plus icon under Actions Assigned to Selected Trigger to add a trigger (Middle Click, in this case). You can then keep adding as many gestures as you want for your input device and start using them right away.
By default, BetterTouchTool applies your gestures to all apps on your Mac. However, you can limit that to a specific app only. Simply add the app from the BetterTouchTool sidebar and start assigning triggers and actions.
3. MultiTouch ($14.99)
MultiTouch is another app for the Mac that lets you middle-click on Apple trackpads and mice. Despite offering less granular control than BetterTouchTool, it’s chock-full of custom gestures and is much more intuitive and streamlined in comparison.
For instance, say you want to rest one finger on the trackpad and tap another to perform a middle-click. Just select the Trackpad tab, select the Plus icon to the bottom of the window, and insert a matching gesture. Then, double-click the entry and choose Middle Click as the action. You can then middle-click on your Mac using the gesture immediately.
MultiTouch’s Settings tab allows you to tweak how the app works by default. For example, you can configure it to run at startup, determine the app’s touch precision and sensitivity, apply automatic updates, and so on.
MultiTouch also features native support for Intel and Apple Silicon Macs, so you should be able to use it without worrying about compatibility issues. Don’t forget to take advantage of a 30-day free trial to test everything it offers thoroughly.
4. Middle ($7.99)
Middle is a stripped-down version of MultiTouch (by the same developer) that focuses solely on adding middle-click functionality for the Magic Trackpad, Magic Mouse, and MacBook trackpads. It supports Macs with Intel and Apple Silicon chipsets and offers a free 7-day trial.
Immediately after installing Middle, you can quickly configure pre-defined gestures for the trackpad and Magic Mouse from a simplified preferences pane. You can also configure it to launch on login, update itself automatically, and hide the menu bar icon from view.
Middle is a fantastic choice if you want superior middle-click support than MiddleClick but without the extras in BetterTouchTool and MultiTouch.
5. Magic Utilities ($14.90/1yr)
Magic Utilities is a program that helps you set up your Magic Mouse on Windows. It automatically installs all the relevant drivers and comes with the ability to scroll and middle-click, among a host of other useful tweaks and gestures. You can also find a dedicated version of the program for the Magic Trackpad.
After installing the program on your PC, use the pull-down menu under the Middle-Click section (on Magic Mouse Utilities) or the controls under 2 Finger Gestures section (on Magic Trackpad Utilities) to determine how you want to middle click on your macOS.
Magic Utilities for the Magic Trackpad and Magic Mouse costs 14.90 USD/year, which is quite steep. But it’s the best way to use your Magic Trackpad or Magic Mouse on Windows with full gesture support.
Start Middle-Clicking
MiddleClick on macOS is perfect if you only want simple middle-clicking functionality. But the program has little to no customization (and only adds partial support for the Magic Mouse), so consider the other apps if you want better customization and support.
If you want to middle-click with the Magic Trackpad or Magic Mouse on Windows, don’t forget to give Magic Utilities a shot.
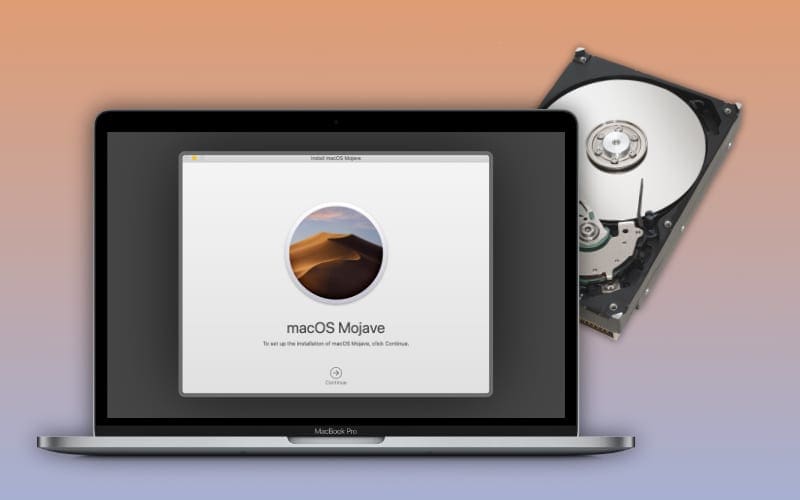
What you need to install Windows 10 on Mac
- MacBook introduced in 2015 or later
- MacBook Air introduced in 2012 or later
- MacBook Pro introduced in 2012 or later
- Mac mini introduced in 2012 or later
- iMac introduced in 2012 or later1
- iMac Pro (all models)
- Mac Pro introduced in 2013 or later
The latest macOS updates, which can include updates to Boot Camp Assistant. You will use Boot Camp Assistant to install Windows 10.
64GB or more free storage space on your Mac startup disk:
- Your Mac can have as little as 64GB of free storage space, but at least 128GB of free storage space provides the best experience. Automatic Windows updates require that much space or more.
- If you have an iMac Pro or Mac Pro with 128GB of memory (RAM) or more, your startup disk needs at least as much free storage space as your Mac has memory.2
Mac Trackpad Windows Driver
An external USB flash drive with a storage capacity of 16GB or more, unless you're using a Mac that doesn't need a flash drive to install Windows.

A 64-bit version of Windows 10 Home or Windows 10 Pro on a disk image (ISO) or other installation media. If installing Windows on your Mac for the first time, this must be a full version of Windows, not an upgrade.
- If your copy of Windows came on a USB flash drive, or you have a Windows product key and no installation disc, download a Windows 10 disk image from Microsoft.
- If your copy of Windows came on a DVD, you might need to create a disk image of that DVD.
How to install Windows 10 on Mac
To install Windows, use Boot Camp Assistant, which is included with your Mac.
1. Check your Secure Boot setting
Learn how to check your Secure Boot setting. The default Secure Boot setting is Full Security. If you changed it to No Security, change it back to Full Security before installing Windows. After installing Windows, you can use any Secure Boot setting without affecting your ability to start up from Windows.
2. Use Boot Camp Assistant to create a Windows partition
Open Boot Camp Assistant, which is in the Utilities folder of your Applications folder. Follow the onscreen instructions.
- If you're asked to insert a USB drive, plug your USB flash drive into your Mac. Boot Camp Assistant will use it to create a bootable USB drive for Windows installation.
- When Boot Camp Assistant asks you to set the size of the Windows partition, remember the minimum storage-space requirements in the previous section. Set a partition size that meets your needs, because you can't change its size later.
3. Format the Windows (BOOTCAMP) partition
When Boot Camp Assistant finishes, your Mac restarts to the Windows installer. If the installer asks where to install Windows, select the BOOTCAMP partition and click Format. In most cases, the installer selects and formats the BOOTCAMP partition automatically.
4. Install Windows
Unplug any external devices that aren't necessary during installation. Then click Next and follow the onscreen instructions to begin installing Windows.
5. Use the Boot Camp installer in Windows
After Windows installation completes, your Mac starts up in Windows and opens a ”Welcome to the Boot Camp installer” window. Follow the onscreen instructions to install Boot Camp and Windows support software (drivers). You will be asked to restart when done.
- If the Boot Camp installer never opens, open the Boot Camp installer manually and use it to complete Boot Camp installation.
- If you have an external display connected to a Thunderbolt 3 port on your Mac, the display will be blank (black, gray, or blue) for up to 2 minutes during installation.
How to switch between Windows and macOS
Restart, then press and hold the Option (or Alt) ⌥ key during startup to switch between Windows and macOS.
Learn more
If you have one of these Intel-based Mac models using OS X El Capitan or later, you don't need a USB flash drive to install Windows:
- MacBook introduced in 2015 or later
- MacBook Air introduced in 2017 or later3
- MacBook Pro introduced in 2015 or later3
- iMac introduced in 2015 or later
- iMac Pro (all models)
- Mac Pro introduced in late 2013 or later
To remove Windows from your Mac, use Boot Camp Assistant, not any other utility.
For more information about using Windows on your Mac, open Boot Camp Assistant and click the Open Boot Camp Help button.
1. If you're using an iMac (Retina 5K, 27-inch, Late 2014) or iMac (27-inch, Late 2013) or iMac (27-inch, Late 2012) with a 3TB hard drive and macOS Mojave or later, learn about an alert you might see during installation.
2. For example, if your Mac has 128GB of memory, its startup disk must have at least 128GB of storage space available for Windows. To see how much memory your Mac has, choose Apple menu > About This Mac. To see how much storage space is available, click the Storage tab in the same window.
Logitech Trackpad For Mac
3. These Mac models were offered with 128GB hard drives as an option. Apple recommends 256GB or larger hard drives so that you can create a Boot Camp partition of at least 128GB.